5
Opdrachten
Medium
Skill Level
15 min
Duur
Gratis trainingen
Schrijf je in voor onze Nieuwsbrief
Introductie
Filters en sets bieden een effectieve manier om de gegevens in Tableau Desktop te filteren en te segmenteren. In deze sectie leer je hoe je filters en sets kunt gebruiken om gegevens te analyseren. Zo zijn filters ook erg handig voor de gebruikers van je dashboards om voor hun relevante informatie op te zoeken. We leggen je in deze gratis training graag uit hoe filters en sets werken in Tableau.
In deze les leer je
- Wat voor verschillende soorten filters er zijn
- Hoe je filters kunt toepassen op je data
- Hoe je sets kunt gebruiken

Filters gebruiken
Filters zijn een krachtig hulpmiddel om data te filteren op basis van specifieke criteria. In Tableau Desktop kun je filters toepassen op velden om data in je dashboard te beperken tot een specifieke subset van de data. Dit kan handig zijn om bijvoorbeeld gegevens van een bepaalde tijdsperiode of van een specifieke locatie te bekijken. Gebruikers zien dan bijvoorbeeld alleen gegevens voor bestellingen in het jaar 2023 in plaats van de jaren 2010 t/m 2023.
Het is belangrijk om te begrijpen dat een filter alleen impact heeft op het aantal rijen in je dataset, niet op de mogelijke kolommen. Voor elke rij in de dataset wordt bepaald of de waarde van het als filter gebruikte veld (Order Date bijvoorbeeld) aan de filtervoorwaarde (2023) voldoet. Van alle rijen waarvoor dit geldt zijn alle waarden in alle andere velden gewoon te gebruiken.
Het is ook mogelijk om meerdere filters toe te passen op een visualisatie. Zo voer je een meer complexe analyse uit. Met behulp van filters kun je snel inzoomen op specifieke delen van de gegevens en trends en patronen ontdekken die anders verborgen zouden blijven. Daarnaast zijn er verschillende typen filters te gebruiken in Tableau. Laten we er een aantal ontdekken.
- Rechterklik op de sheet Line chart die je eerder hebt gemaakt en selecteer Duplicate. Noem de oude sheet Line Chart Unfiltered en de nieuwe Line Chart.
- We willen nu de Sales zien, maar alleen van de marktsegment Consumer.
- We maken een filter voor de kolom Segment.
- Sleep Segment naar de filter pane.
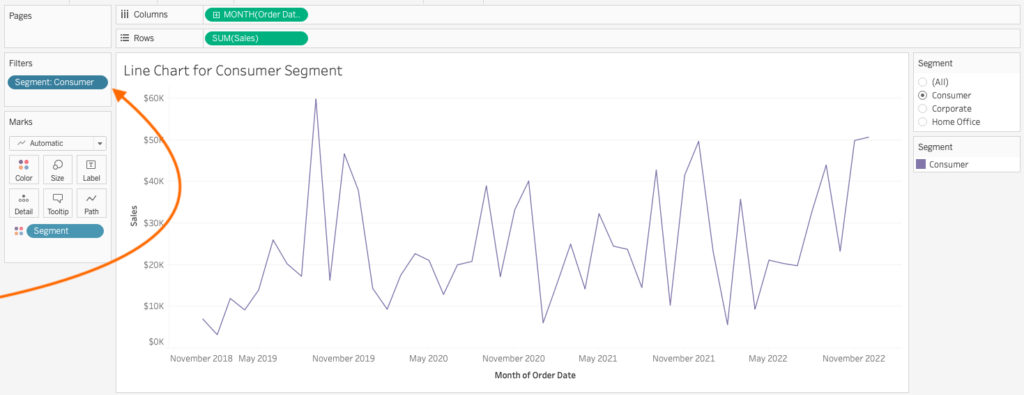
- Er opent een nieuw scherm. Daar zie je de 3 waardes die in de kolom Segment voorkomen. Selecteer Consumer.
- Druk op OK.
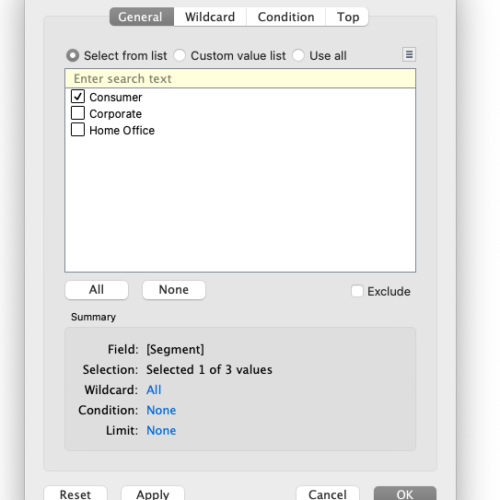
- Je ziet de lijnen voor de andere segmenten verdwijnen. Op dit moment zijn er alleen nog maar sales zichtbaar voor het segment Consumer. Als je nog eens met je rechtermuisknop op het veld Segment in de filter pane klikt en Show Filter selecteert, verschijnt het filter aan de rechterkant van je canvas.
Filter op datum
Op eenzelfde manier kunnen we ook datumfilters maken. Hier krijgen we alleen wat meer opties voorgeschoteld. We kunnen immers filteren op maanden, jaren, dagen, wat dan ook. Het maken van een filter voor een datum gaat op dezelfde manier:
- Sleep Order Date naar de Filter pane.
- In een volgend veld wordt gevraagd hoe we het datum veld willen gebruiken om te filteren. Kies voor de optie Years.
- Vergelijkbaar met de Segmet-filter kunnen we nu een of meerdere jaren selecteren. Selecteer de jaren 2021 en 2022.
- Druk op OK.
- Om ook dit filter voor de gebruiker beter beschikbaar te maken, kies je ook hier voor Show Filter. Bekijk bij de filters ook eens de verschillende weergavemogelijkheden.
We zien de lijn verspringen. We hebben nu alleen de verkopen van 2021 en 2022 in het consumer–segment in onze visualisatie. Zo makkelijk is het om in Tableau een filter te maken en een subset van je data te onderzoeken. In training 8, Dashboards, laten we zien hoe je filters in kunt stellen zodat gebruikers ze ook zelf kunnen toepassen. Daarnaast hebben we ook nog een paar extra bonus opdrachten om te oefenen met filters. Laat daarvoor links op deze pagina je email achter.
Sets gebruiken
Sets zijn een manier om gegevens te segmenteren op basis van een specifiek kenmerk. Met behulp van sets kun je bijvoorbeeld klanten segmenteren op basis van hun koopgedrag of producten segmenteren op basis van hun omzet. Bijvoorbeeld alle producten die boven een bepaalde drempel aan winst behalen.
Je kunt in Tableau sets maken door een subset van de gegevens te selecteren en deze als set te definiëren. Vervolgens kun je deze set gebruiken om analyses uit te voeren en visualisaties te maken die gericht zijn op deze specifieke subset van de data.
Laten we daar eens mee oefenen. We hebben eerder een berekend veld gemaakt om alle klanten die Mark heten te kunnen achterhalen. Stel dat we willen weten hoeveel iemand die Mark heet gemiddeld aan sales uitgeeft in vergelijking met iemand die niet Mark heet. Waarschijnlijk is je eerste ingeving om met een filter te werken. Dat gaat alleen onhandig, als we alleen Mark als filter toepassen, verliezen we immers de gegevens van mensen met een andere naam. Een set is hier een perfecte oplossing voor. Er zijn verschillende manieren om een set aan te maken.
- Rechterklik op de sheet Mark waar je de namen en het berekende veld hebt gezet, en selecteer Duplicate. Noem de nieuwe sheet nu Mark Set.
- Scroll door de lijst met namen totdat je de 5 Mark’s in de data vindt. (Marc met een C hoort hier niet bij.
- Selecteer de Mark’s door op Abc in de rechterkolom te klikken, en met je muis ingedrukt te slepen tot je alle Mark’s in je selectie hebt.
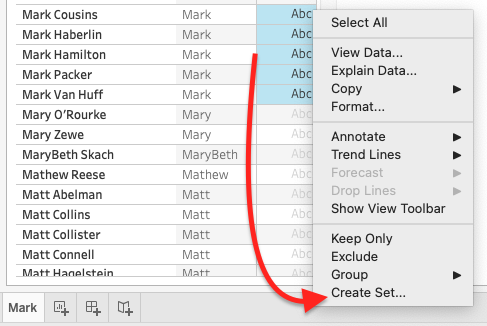
- Klik dan met je rechtermuisknop en kies voor de optie ‘Create Set…’
- Noem de set ‘Mark’
- Druk op OK. Je hebt nu alle Marks als het ware in een bakje gedaan.
- Sleep je gecreëerde set naar Text.
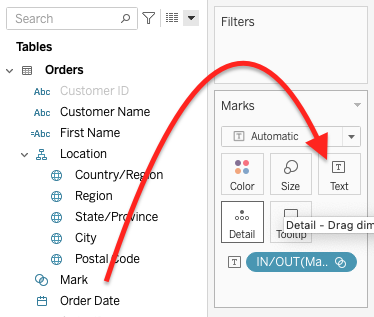
Zoals je ziet, krijgen de gegevens nu de tekst ‘In’ of ‘Out’. Dit geeft aan of ze binnen de set vallen, of erbuiten. Door visualisaties te maken met je set, kun je ‘bakjes’ met data vergelijken. Je kunt sets gebruiken als tekst, zoals we nu hebben gedaan, op kleur of zelfs als filter.
Nu kunnen we uitzoeken of klanten die Mark heten gemiddeld meer of minder utigeven dan mensen die níet Mark heten.
- Maak een nieuwe sheet aan en noem deze AVG Sales Mark.
- Sleep het zojuist gecreëerde veld ‘Mark‘ naar columns en Sales naar rows. Tableau aggregeert nu alle Sales als som, waardoor er een enorm verschil lijkt te bestaan. Rechterklik op het groene Sales-pilletje en selecteer onder Measure nu Average. Nu liggen de gemiddelden van de Mark- en de niet-Mark-groep dichter bij elkaar.
- Wil je de precieze getallen kunnen zien zonder met je muis boven de staven te zweven? Sleep dan Sales naar de Label-kaart (met de T erin) en aggregeer ook hier op het gemiddelde in plaats van de som.
- Wie geven er gemiddeld meer geld uit aan onze producten? Marks of niet-Marks?
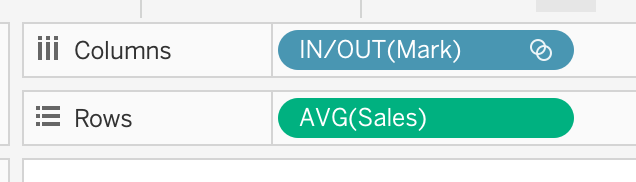
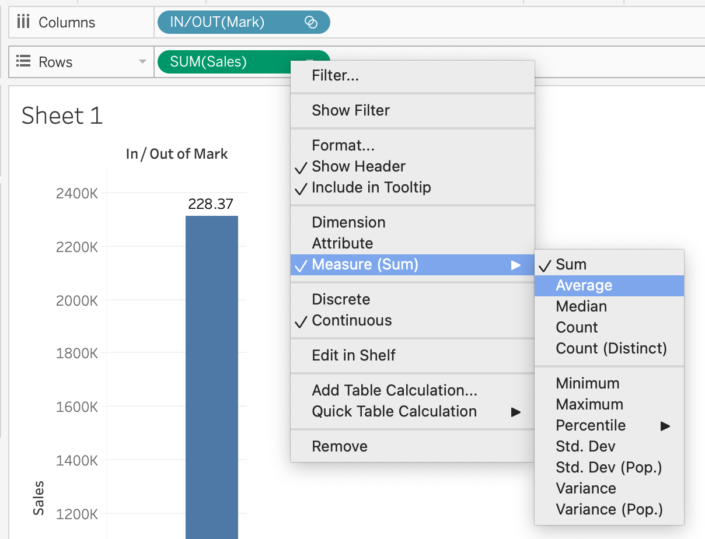
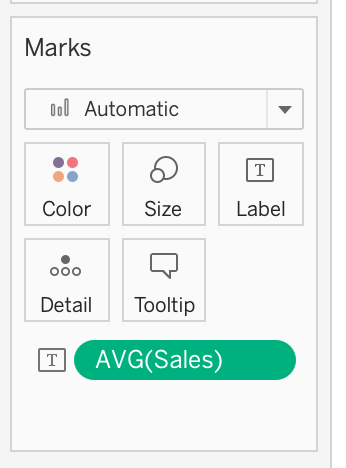
Conclusie
In deze sectie heb je geleerd hoe je filters en sets kunt gebruiken in Tableau Desktop om gegevens te filteren en te segmenteren. Door gebruik te maken van deze krachtige hulpmiddelen kun je de gegevens beperken tot specifieke subsets en trends en patronen ontdekken die anders verborgen zouden blijven. In de volgende les gaan we door met het groeperen van je data, en het creëren van hiërarchische relaties tussen velden.

