5
Opdrachten
Beginner
Skill Level
20 min
Duur
Gratis trainingen
Schrijf je in voor onze Nieuwsbrief
Introductie
Om visualisaties en dashboards te maken in Tableau Desktop, moet je verbinding maken met een dataset. Tableau Desktop kan verbinding maken met verschillende soorten data, zoals Excel-bestanden, relationele databases en cloudservices zoals Google Analytics. In deze tweede les van onze gratis Tableau Training leer je hoe je verbinding kunt maken met data en hoe je de gegevens kunt voorbereiden op gebruik in Tableau Desktop.
In deze les leer je
- Hoe je met Tableau connectie kunt maken met data
- Hoe je data met Tableau kunt voorbereiden voor het maken van visualisaties
- Hoe Tableau je gegevens weergeeft

Verbinding maken met data
Het doel van datavisualisatie en het werken met Tableau, is inzichten uit je data krijgen. Hiervoor is uiteraard data nodig! Tableau ondersteunt heel veel verschillende data types. Zoals een Excel-bestand, een CSV-bestand of een database zoals SQL Server of Oracle. Je kunt ook verbinding maken met een cloudservice zoals Google Cloud, Amazon, Google Sheets of Salesforce. Een eerste stap is dus om verbinding te maken met een dataset.
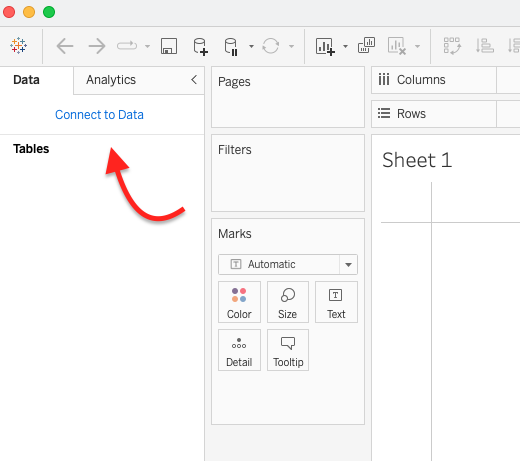
Om verbinding te maken met een dataset, selecteer je de optie “Connect to Data” op het welkomstscherm van Tableau Desktop. Vervolgens verschijnt er een lijst met verschillende datasets waarmee je verbinding kunt maken. Het is dan slechts een kwestie van het type bestand of soort verbinding selecteren. In deze training werken we met een trainingsdataset die automatisch geïnstalleerd is, namelijk de Sample – Superstore dataset. Deze kun je linksonderin onder “Saved Data Sources” vinden, en bevat fictieve data over een winkel met verkoop van kantoorartikelen in verschillende klantsegmenten, met daarbij de landen, levertijden, retouren en de managers per regio.
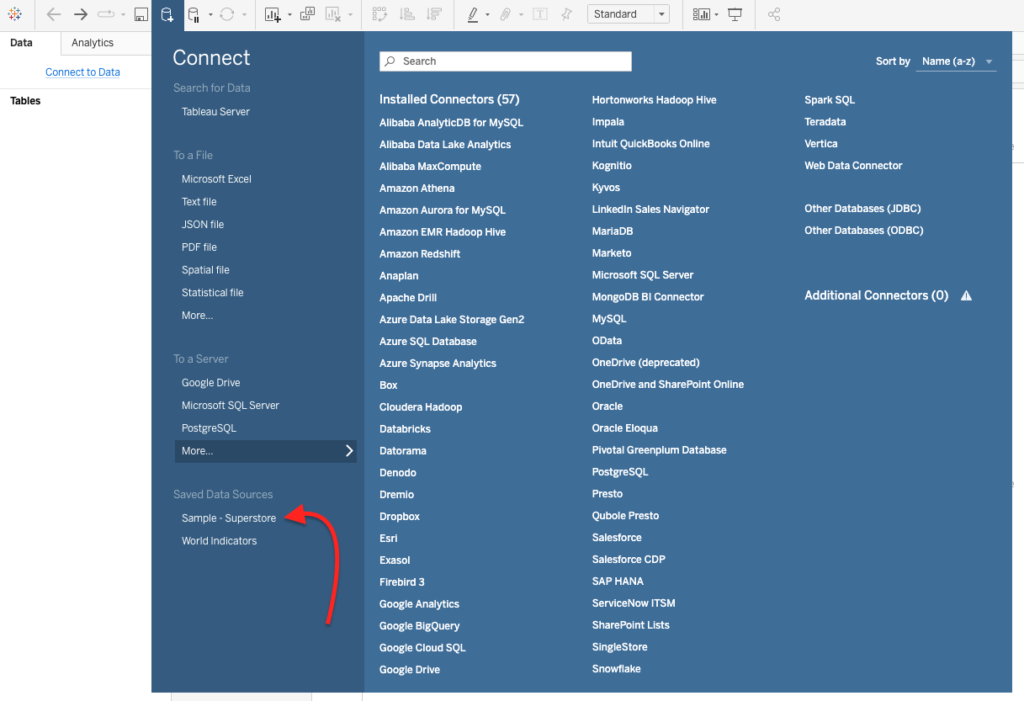
Als je eenmaal verbinding hebt gemaakt met je gegevensbron, en je klikt op ‘Sheet 1’, zie je links in het scherm een gevulde “Data Pane” met daarin de namen van alle velden/kolommen in je dataset (zie les 1, Introductie tot Tableau Desktop, opdracht 2). Deze kun je gebruiken om de gegevens te verkennen en de velden te selecteren die je wilt gebruiken voor je visualisaties en dashboards. De kolommen (vaak ‘velden’ genoemd) van je data worden hier weergegeven. Daarnaast staat er een icoontje voor de kolomnaam waaraan je kunt zien wat voor type data er in de betreffende kolom staat. We zetten de meest gebruikte iconen voor je op een rij:
Tekst (String) veld
Numeriek veld
Datum veld
Datum en tijd veld
Geografisch veld
Boolean veld
'Discrete' en 'Continuous' data
Wat verder opvalt, is dat wanneer je over een kolomnaam zweeft, je een blauwe of een groene kleur ziet. Tableau maakt onderscheid tussen ‘Discrete’ (blauw) of ‘Continuous‘ (groen) data. Kort gezegd is dit het verschil: met continue waarden kun je rekenen, met discrete waarden niet. Discrete (als in: afzonderlijk, onderscheiden) waarden zijn categorische waarden: de naam van een klant bijvoorbeeld, de categorie van een product. Je kunt vaststellen of ze hetzelfde zijn of niet, maar het heeft weinig zin om ermee te gaan optellen of vermenigvuldigen. Aan de andere kant heb je continue waarden, dit zijn vaak getallen of datums. Er is een onderliggende logica die het mogelijk maakt ermee te rekenen. Zo kun je een optelsom maken van de waarde van alle producten die je verkocht hebt, en deze delen door het aantal maanden in je dataset.
Dat een veld voornamelijk uit getallen bestaat wil overigens niet altijd zeggen dat het ook een continue waarde is. Telefoonnummers bij elkaar optellen levert bijvoorbeeld geen zinnige inzichten op. Tegelijkertijd zou je een kolom met klantnamen ook prima kunnen gebruiken om het aantal verschillende klanten te tellen. Zo gebruik je een kolom met categorische gegevens om een continue waarde te creëren waar je weer mee kunt rekenen.
Deze video geeft ook een goede uitleg van de verschillen:
Data source pane
Helemaal links onderin het scherm zien we ook nog het Data Source tab, Wanneer we deze selecteren krijgen we een kijkje onder de motorkap. We zien dan de data in tabel vorm. Hier kun je de inhoud van de data bekijken en controleren, wijzigingen maken in de data, of relaties maken tussen verschillende datasets.
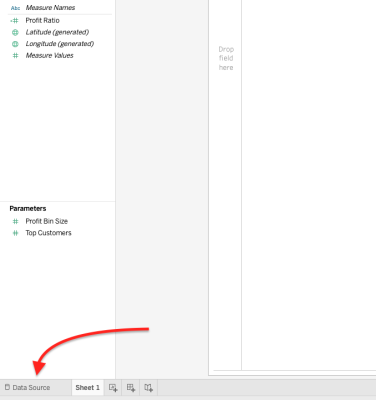
De Sample – Superstore dataset is in feite een excel bestand met 3 verschillende tabbladen. Een tabblad met de bestellingen (Orders), een tab met de managers (People) en een tab met de retourzendingen (Returns). Je kunt de inhoud van de verschillende tabbladen bekijken door te drukken op de naam van het tabblad.
De lijnen tussen de tabbladen geeft de relatie aan tussen de tabbladen. Door op de lijn te klikken kun je zien op welk veld deze relatie gebaseerd is. Voor de lijn tussen ‘Orders’ en ‘People’ zien we dat deze een relatie hebben op basis van de kolom ‘Region’. In de tabel ‘Orders’, staat in welke regio een product verkocht is. Bijvoorbeeld in de regio West. Vervolgens wordt de informatie uit de tabel ‘People’ hieraan toegevoegd. In de tabel ‘People’ staat de naam van de accountmanager voor de regio West.
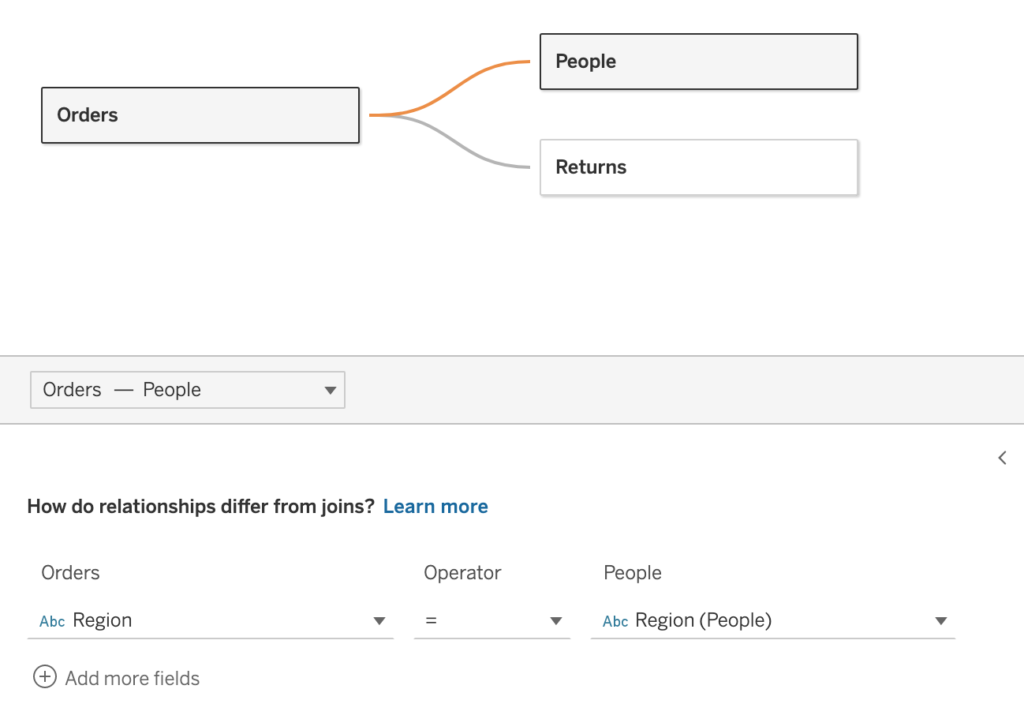
Voorbereiden van data
Het is soms nodig om je data voor te bereiden en te structureren. Bijvoorbeeld als er een bepaalde kolom gesplitst moet worden of je data moet wat opgeschoond worden. Je kunt gegevens voorbereiden in de data source-pagina van Tableau Desktop. Hier kun je de data filteren, sorteren, samenvoegen en opsplitsen. Zo kun je de gegevens structureren op de manier die je nodig hebt voor je visualisaties en dashboards.
Je kunt ook Calculated Fields (berekende velden/kolommen) maken in Tableau Desktop om op basis van de gegevens in de bestaande velden nieuwe velden virtueel aan de tabel toe te voegen. (N.B. Deze velden of wijzigigen bestaan alleen in Tableau, je kunt vanuit Tableau Desktop op geen enkele manier de brontabel aanpassen.) Bijvoorbeeld voor het creëren van een nieuw veld voor winst door de verkoopprijs af te trekken van de kosten. Door berekende velden te maken, kun je de gegevens verder bewerken en specifieker maken voor jouw behoeften. In les 4, Calculaties en functies in Tableau Desktop, behandelen we deze Calculated Fields.
Conclusie
In deze sectie heb je geleerd hoe je verbinding kunt maken met verschillende soorten gegevensbronnen. Daarnaast heb je geleerd hoe de gegevens in Tableau eruit komen te zien, en het verschil tussen Discrete en Continuous fields. Ook ben je bekend met de Data Source Pane en hoe je verschillende datasets of tabs aan elkaar kunt knopen. Door een goede voorbereiding en structurering van de gegevens kun je effectieve visualisaties en dashboards maken die inzicht geven in de gegevens en helpen bij het nemen van weloverwogen beslissingen. In de volgende les gaan we aan de gang met het maken van visualisaties.

