Stel je voor dat je een verkooprapport in Power BI hebt met gegevens over bestellingen en verschillende verzendmodi, zoals “Standaard levering,” “Express levering,” en “Overnight levering.” Je wilt deze verzendmodi sorteren op basis van hun prioriteit. Hierbij heeft “Overnight levering” de hoogste prioriteit, gevolgd door “Express levering,” en ten slotte “Standaard levering.” Standaard worden de verzendmodi op alfabetische volgorde gesorteerd. Het is echter erg gemakkelijk om dit naar een zelfgekozen sortering om te zetten. In deze blog lees je aan de hand van een simpel stappenplan hoe je een kolom sorteert op basis van een andere kolom in Power BI.
Stap 1: Maak een hulptabel
Zorg dat je een tabel genereert waarin alle unieke verzendmodiweergegeven zijn. Vervolgens kun je elke verzendmodus voorzien van een numerieke waarde, welke later gebruikt zal worden om te gaan sorteren.
Een tabel kan je manueel invoeren, dan zit de data ingesloten in je data model. Ook kun je kiezen om de tabel in, bijvoorbeeld, Excel te genereren en vervolgens in je data model te laden. Op deze manier kun je het Excel bestand ook in ander data models gebruiken. Wanneer je vervolgens een wijziging wilt doorvoeren in de hulp tabel hoef je alleen eenmalig dit Excel bestand aan te passen.
Stap 2: Leg een connectie tussen de originele data en de nieuwe hulptabel
Nu is het tijd om je hulptabel te verbinden met de tabel waar de originele verzendmodi te vinden zijn. Aangezien elke verzendmodus in de hulptabel uniek is zul je hier kiezen voor een ‘one-to-many’ relatie.
Stap 3: Sorteer je kolom aan de hand van de numerieke kolom
Nu is het tijd om de kolom in je hulptabel met de verzendmodi te gaan sorteren. Dit doe je aan de hand van de numerieke kolom die zich ook in je hulptabel bevind. Ga naar de ‘table view’ in Power Bi en zoek de hulptabel op. Zodra je de verzendmodi kolom selecteerd zal er een tabje ‘Column tools’ zichtbaar worden. Daar vind je de optie ‘Sort by column’. Vervolgens kies je voor de kolom welke de numerieke waarden bevat.
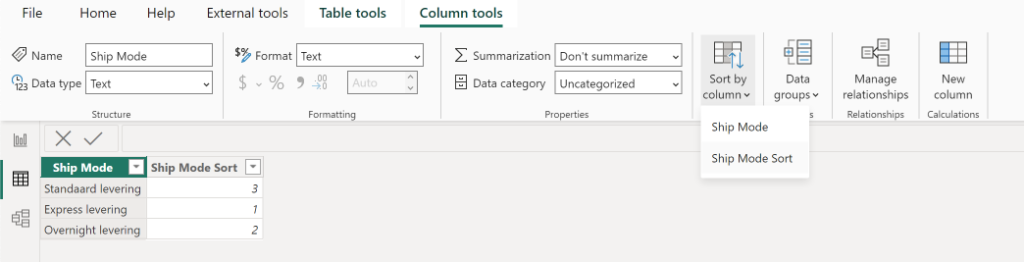
Stap 4: gebruik de gesorteerde kolom uit de hulptabel in al je visuals
Nu is alles gereed. Het enige wat je nu nog moet doen is de kolom verzendmodi gebruiken uit je hulptabel, wanneer je deze wilt weergeven in je visuals.
Conclusion
Als je de stappen in dit blog volgt is het een koud kunstje om een kolom te sorteren op basis van een andere kolom in Power BI. Er zit echter ook een nadeel aan het gebruik van deze methode. Het is goed als je hiervan op de hoogte bent. Ik vertel je hier meer over in dit blog. Mocht je geintereseerd zijn in onze andere blogs dan kun je die hier vinden.

