Wie zijn dashboards in Tableau interactief wil maken en de gebruiker de mogelijkheid wil bieden data te kiezen en selecteren, komt al snel uit bij parameters. In Deel 1 van dit blog over parameteracties liet ik je zien hoe je met parameteracties je data kunt filteren met categorische data, zoals namen of productgroepen. In Deel 2 van dit blog laat ik je zien hoe je dit kunt doen met datumvelden, aangezien je hier net iets sneller tegen problemen aanloopt.
Het probleem
Wie op zoek gaat naar hoe je parameteracties instelt, vindt algauw talloze blogs – zoals de mijne – waarop wordt uitgelegd hoe dat moet. Het punt is dat al die blogs een voorbeeld gebruiken waarin een veld met een handjevol categorische waarden, zoals overkoepelende productcategoriëen, wordt gebruikt als voorbeeld. Een parameter moet namelijk ingesteld worden voor elke mogelijke waarde die je wilt kiezen.
Het verschil is gemakkelijk te zien in de afbeeldingen hieronder. Category (links) vormt in de datapane een hiërarchie met Sub-Category en Product Name, terwijl Order Date een automatische tijdshiërarchie heeft met jaren, kwartalen, maanden, etc. Maar waar je bij je parameterinstellingen het hoogste niveau kunt kiezen, krijg je bij Order Date alle individuele dagen te zien, het laagste niveau.
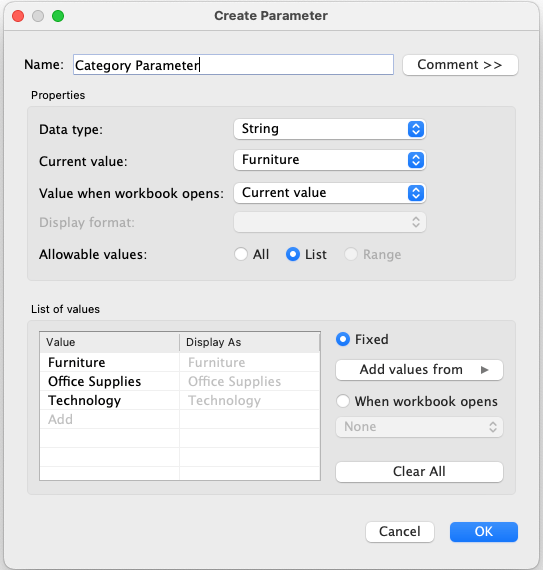
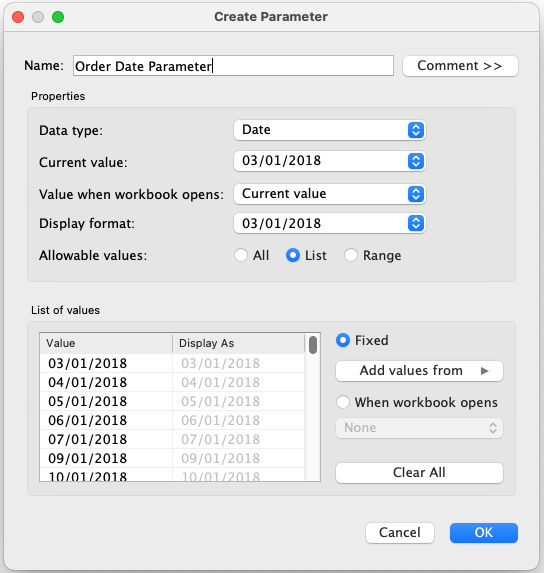
De oplossing
Wil je liever per maand, kwartaal of jaar selecteren, dan zul je dus nog wat extra stappen moeten zetten. Ik zal je laten zien hoe dat moet. Gelukkig is dat niet moeilijk. Zoals hierboven al duidelijk werd, is er sprake van een hiërarchie. Maar waar deze bij de productcategorie expliciet is, is die van de datum impliciet. Dit maakt het moeilijk om het juiste niveau aan te roepen. Gelukkig kun je dat aanpassen met behulp van dit stappenplan.
1. Maak het datumniveau expliciet
Om handmatig een datumhiërarchie te maken, moeten we eerst nagaan welk datatype we nodig hebben. In het geval van parameters voor de hand ligt om te kiezen voor Date Parts, aangezien dit een eventuele drill down mogelijk maakt, maar als je maar één niveau nodig hebt (bijvoorbeeld Years), is Date Value ook mogelijk. Deze tweede keuze levert een datumveld op, en is alleen te bereiken via Optie 1.
Optie 1: Create > Custom date…
Klik met je rechtermuisknop op het datumveld en selecteer Create > Custom date…. Kies de datumwaarde die je wilt gebruiken voor je parameter, in mijn geval is dat Years. Kies hiervoor een passende naam. Je krijgt dan nog de keuze tussen Date Part en Date Value. Als je Date Value kiest, let er dan bij het instellen van je parameter wel op dat je voor datumwaarden kiest.
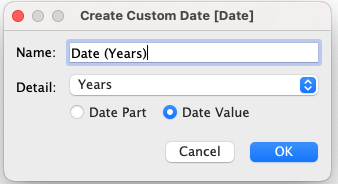
Optie 2: Calculated Field > Datepart
Creëer een Calculated Field en geef die een passende naam, bijvoorbeeld Datepart year. Vervolgens gebruik je de formule DATEPART(), met tussen de haakje in string de datumeenheid (‘year’, of ‘month’), gevolgd door het datumveld [Date]. Dat ziet er dan bijvoorbeeld zo uit: DATEPART('year', [Date]). Deze optie is alleen mogelijk voor Date Part-velden, niet voor Date Value.
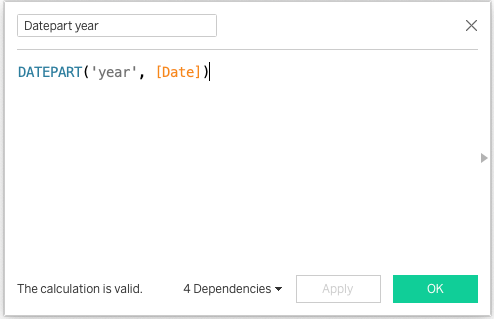
2. Creëer een parameter
Klik met je rechter muisknop op je zojuist aangemaakte datumveld en selecteer Create > Parameter… Stel je parameter in zodat de juiste waarden ingelezen worden en de weergave (Display format) naar wens is. Let er daarbij op dat Date Values een date type en Date Parts een integer zijn. Mocht je niet alle waarden te zien krijgen, kun je deze opvragen door op Fixed > Add values from te klikken en het juiste veld te selecteren.
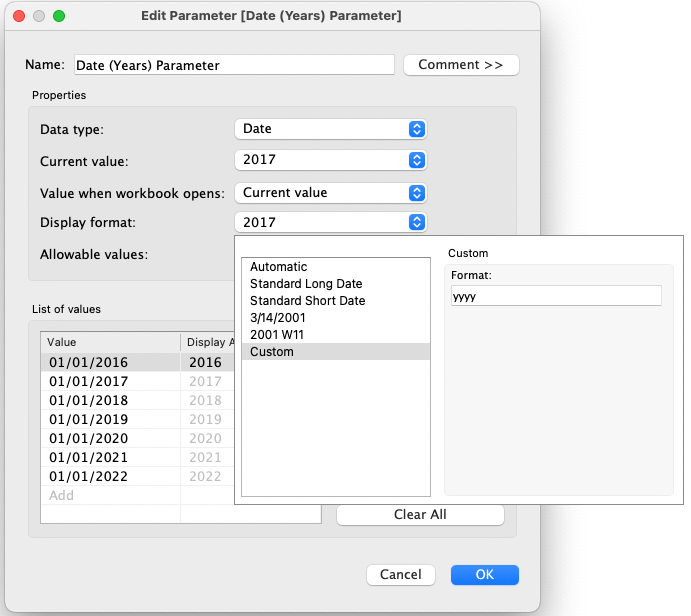
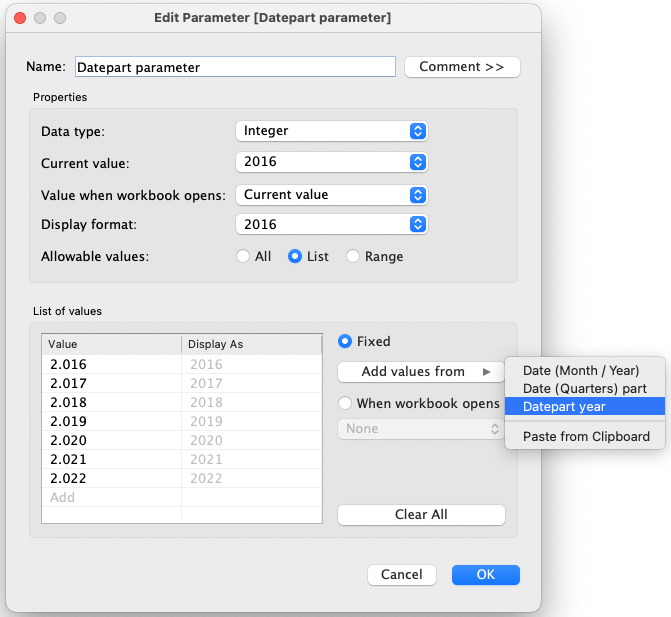
3. Parameteracties voor datumvelden instellen
Vanaf hier is het instellen van parameteracties voor datumvelden hetzelfde als voor categorische velden, door (1) het aanmaken van een calculated field dat je (2) als filter gebruikt, en (3) het instellen van je parameteracties op je dashboard of worksheet. Wil je dat even rustig nalezen? Bekijk dan het uitgebreide stappenplan in Deel I van mijn blog over het instellen van parameteracties.
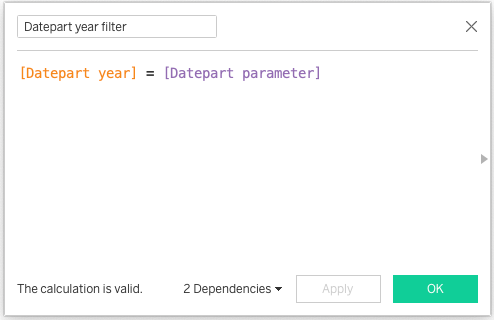
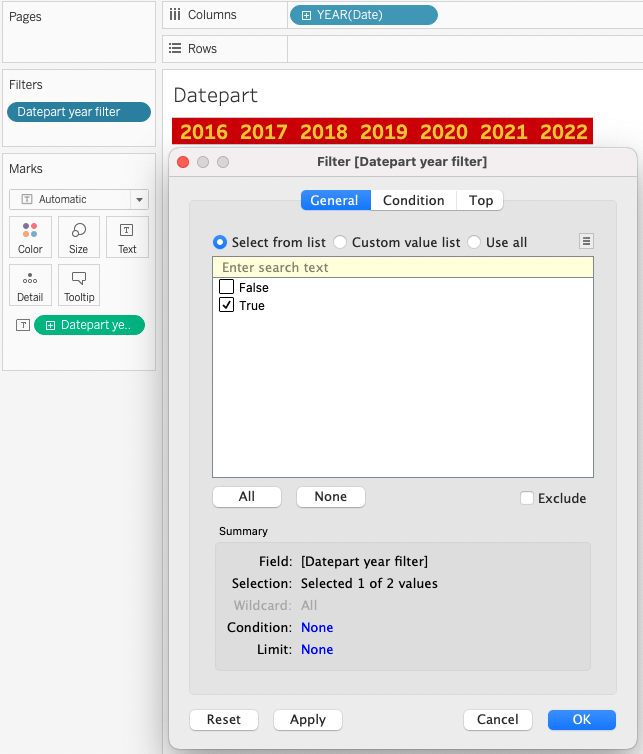
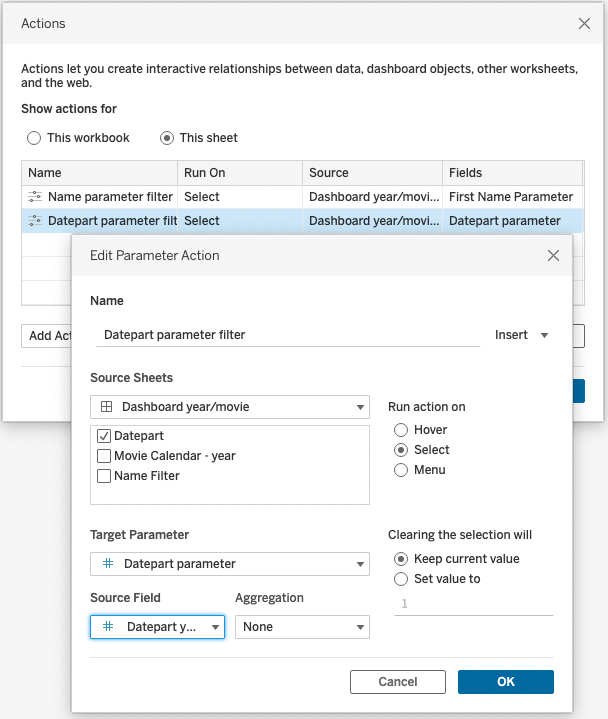
Ik hoop dat dit blog je heeft geholpen om met parameteracties datumvelden als filter te gebruiken. Wil je meer leren over datumparameters? Bekijk dan deze heldere uitleg op de website van Tableau, inclusief video. Wil je juist meer weten over custom date? Dan geeft onderstaande video je wat achtergrondinformatie. In elk geval: succes!

