- 31 maart 2022
- Léon Hekkert
- 0
In deze blog wil ik je graag uitleggen waarom ik de multi-field formula tool zo’n fijne tool vind om mee te werken in Alteryx. Ik zal uitleggen hoe je de tool kunt configureren en een aantal gebruiksvoorbeelden delen.
Introductie van de tool
Eerder schreef ik in deze blog dat ik de multi-row formula tool de grote broer vind van de gewone formula tool. Nu moet ik bekennen dat de gewone formula tool wat mij betreft gezegend is met niet één, maar twee grote broers. De multi-field formula lijkt namelijk óók op de gewone formula tool, maar heeft daar bovenop een aantal extra’s die je het leven makkelijker kunnen maken binnen Alteryx.
Om maar gelijk met het grootste voordeel te beginnen: je kunt meerdere kolommen tegelijk maken of updaten met deze tool! Ideaal als je meerdere kolommen hebt in een vergelijkbaar format waar je allemaal dezelfde berekening op los wilt laten. Via de formula tool zal je meerdere regels moeten aanmaken (niet super overzichtelijk). Met de multi-field tool kan het dus in één keer.
Wat ik daarnaast een fijne feature vind van de tool is dat je niet alleen de kolomwaarden kunt updaten, maar zelfs het data type. Dit is met de ander formula tools niet mogelijk. Als je bijvoorbeeld via de formula tool een kolom wilt aanpassen van string naar datetime zul je een nieuwe kolom moeten aanmaken. Vaak verwijder ik daarna de oude kolom met de string data vervolgens weer. Met de multi-field tool kan dat in één stap. Dus zelfs als je maar één kolom wilt aanpassen kan deze tool van waarde zijn.
Configuratie van de Multi-Field Formula Tool
Maar hoe stel je de tool nu precies in? Dat leg ik je aan de hand van onderstaande afbeelding in vijf stappen uit.
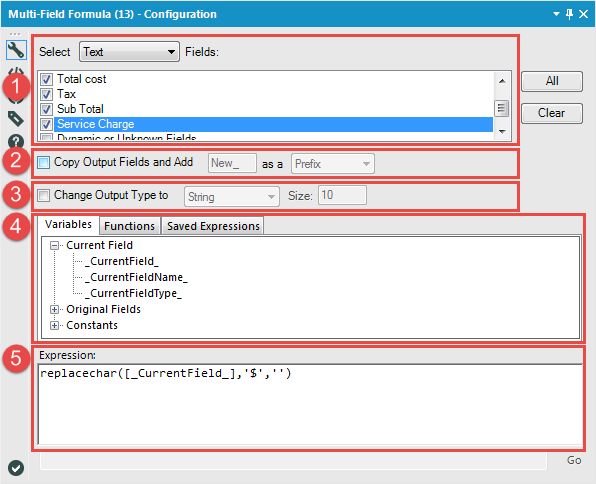
- Via de dropdown kan je een keuze maken tussen welke type velden je wilt aanpassen. In bovenstaande voorbeeld is gekozen voor ‘text’ en worden dus alleen text kolommen zichtbaar. Vervolgens kies je daaronder welke kolommen je daadwerkelijk wilt aanpassen.
- Zoals gezegd kun je de kolommen updaten of nieuw aanmaken. Als je nieuwe aanmaakt kan je kiezen of je een prefex of een suffix toevoegt, en hoe deze vervolgens moeten heten.
- Als je de huidige kolom(men) aanpast kun je hier kiezen om het datatype te veranderen.
- Hier kun je variabelen of functies selecteren om toe te voegen aan je formule. De variabel ‘Current Field’ is een dynamische verwijzing en slaat op de actieve kolom. Wanneer de multi-row formula tool zijn werk doet worden de kolommen die je geselecteerd hebt één voor één berekent. Als kolommen bij stap 1 geselecteerd zijn worden dus ook één voor één de actieve kolom. Onder het menu ‘Orginial Fields’ vind je alle kolommen als variabelen. Dit kun je gebruiken om een statische verwijzing naar een kolom wilt maken. Stel je neemt de kolom ‘Sales’ uit dit menu, dan zal ongeacht welke kolom berekent wordt (en dus de actieve kolom is) verwezen worden naar de kolom ‘Sales’.
- Hier komt de formule die je wilt toepassen te staan. De editor kun je vullen door velden of functies uit het vorige blok te selecteren of door deze geheel zelf te schrijven.
Extra tip: het schrijven in de expression editor kan wat lastiger zijn dan bij de gewone formula tool. Dit komt omdat deze geen IntelliSense bevat. In eerder genoemde multi-row blog geef ik je een tip hoe je hier om heen kunt werken in het geval van ingewikkelde formules.
Voorbeelden
Zoals beloofd zal ik een paar voorbeelden van gebruik geven:
- Omzetten van string naar datum
- Aanpassen van meerdere kolommen in één keer
Omzetten van string naar datum
Je hebt een kolom met data type string welke een datums bevat. Als je deze omzet via de formula tool of de date time tool kan dat alleen door een nieuwe kolom toe te voegen. Aangezien ik het zelf onprettig vind om onnodig een kolom toe te voegen zou ik graag de huidige kolom omzetten naar datetime. Dat kan met de multi-field formula tool!
Hieronder zie je de beginsituatie, de configuratie van de tool en het resultaat.
Begin
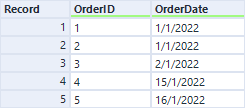
Resultaat
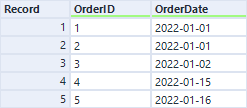
Configuratie
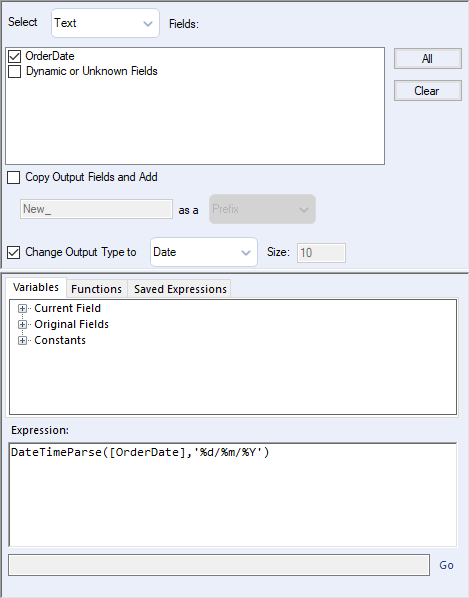
Configuratie was als volgt:
- Kolom 'OrderDate' selecteren
- Vinkje bij 'Copy Output Fields and Add' uitzetten. We willen immers de huidige kolom updaten
- Vinkje aan bij 'Change Output Type to' aanzetten. Als data type is gekozen voor Date.
- Formule ingevuld om te parsen van string naar date.
De oplettende lezer ziet dat ik hier gekozen heb voor een statische verwijzing naar kolom OrderDate. Dit maakt de formule leesbaarder, maar is wel gevaarlijk. Als ik de tool had gebruikt om twee kolommen bij te werken hadden ze namelijk beide de waarde gekregen van de kolom OrderDate. In zo’n geval moet je dus echt de variable ‘_CurrentField_’ gebruiken.
Aanpassen van meerdere kolommen in één keer
De belangrijkste feature van de tool: meerdere kolommen kunnen aanpassen in één maal. Stel we hebben gegevens over de sales, tax en product costs per product groep van het vorige jaar. Wat zouden de waardes worden als we uitgaan van een budget verhoging van 20%?
Hieronder zie je wederom de beginsituatie, de configuratie van de tool en het resultaat.
Begin
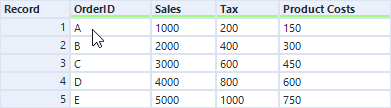
Resultaat

Configuratie
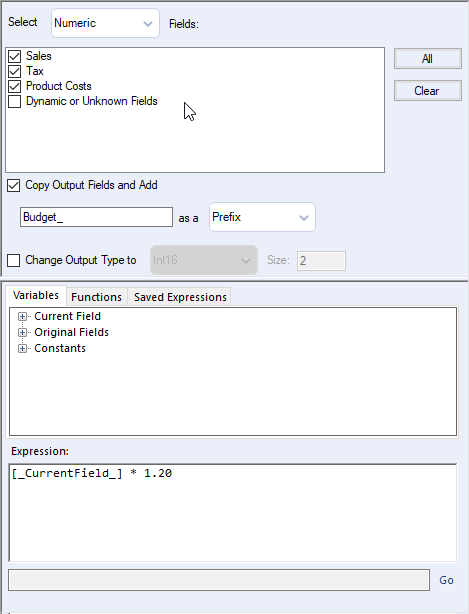
Configuratie was als volgt:
- Kolommen 'Sales', 'Tax' en 'Product Costs' selecteren.
- Vinkje bij 'Copy Output Fields and Add' aanzetten. We geven de nieuwe kolommen de logische prefix ' Budget_' mee.
- Data type blijft hetzelfde, vinkje bij 'Change Output Type to' kan dus uit.
- Formule ingevuld om de actieve kolom te vermenigvuldigen met 1.20.
Zo kun je dus met één tool meerdere kolommen toevoegen aan je dataset!
Tot Slot
Hopelijk ben je na het lezen van deze blog ook overtuigd van de kracht van de multi-row formula tool. Mocht je geinteresseerd zijn in andere blogs over Alteryx tools: ik schrijf op dit moment een serie over mijn favoriete tools.
Als je meer blogs wilt lezen over software als Tableau en Alteryx, een training wilt volgen of een consultant wilt boeken kijk dan op The Information Lab NL voor meer informatie.

