Met de introductie van Tableau 2018.3 gonsde er vooral één term door de Tableau community: set actions. Iedereen was (en is nog steeds) enthousiast over het oneindig aantal mogelijkheden van deze nieuwe feature. Maar wat zijn die set actions nou eigenlijk? En wat kun je ermee in de praktijk?
In deze blog leg ik de basisprincipes uit en laat ik zien hoe je set actions kunt inzetten voor proportional brushing. Als je zelf direct aan de slag wilt met de voorbeelden, gebruik dan de Superstore Sample-dataset.
Sets
Laten we bij het begin beginnen: wat zijn sets? Met een set creëer je op basis van bepaalde condities een deelverzameling binnen je data. Op die manier ontstaan er twee categorieën: een groep die aan de gestelde condities voldoet en binnen de set valt (IN) en een groep die erbuiten valt (OUT). Stel dat ik alleen data wil zien voor de segmenten “Home Office” en “Corporate”, dan kan ik hiervoor een set creëren.
Om een set te maken, klik je met je rechtermuisknop op een dimensie in je data pane en ga je naar Create > Set.
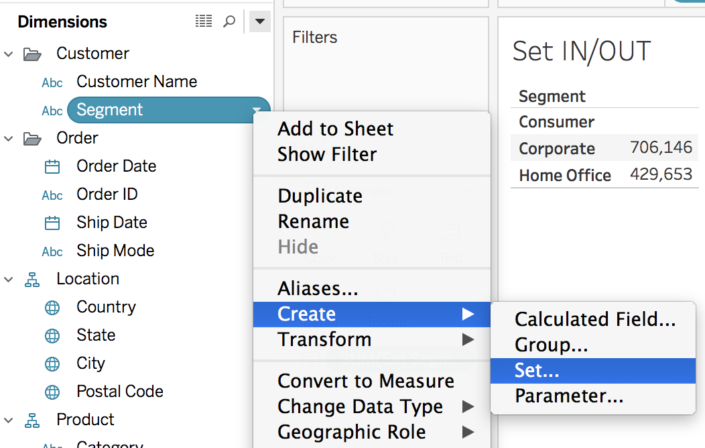
In de dialog box die volgt, definieer je welke waarden in de set moeten vallen. Selecteer de waarden handmatig in de lijst of vul je set dynamisch met de tabbladen “Condition” en “Top” (bijvoorbeeld top 2 op basis van “Quantity”).
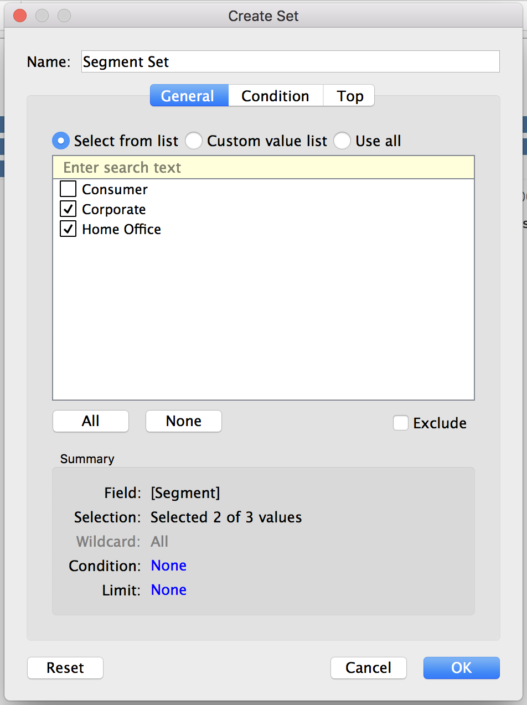
Ik heb in dit voorbeeld handmatig de waarden “Corporate” en “Home Office” aangevinkt. Klik op “OK” en je ziet dat de nieuwe set is toegevoegd onder het kopje “Sets” in de data pane.
Nu kun je deze set net als elk ander veld gebruiken in je visualisaties. Sleep de set naar de Columns shelf, Rows shelf of Marks Card of gebruik ‘m in een calculatie. Hieronder zie je “Segment” op Rows staan en de gemaakte set op Text. De tabel geeft precies aan welke waarde binnen de set valt en welke erbuiten.
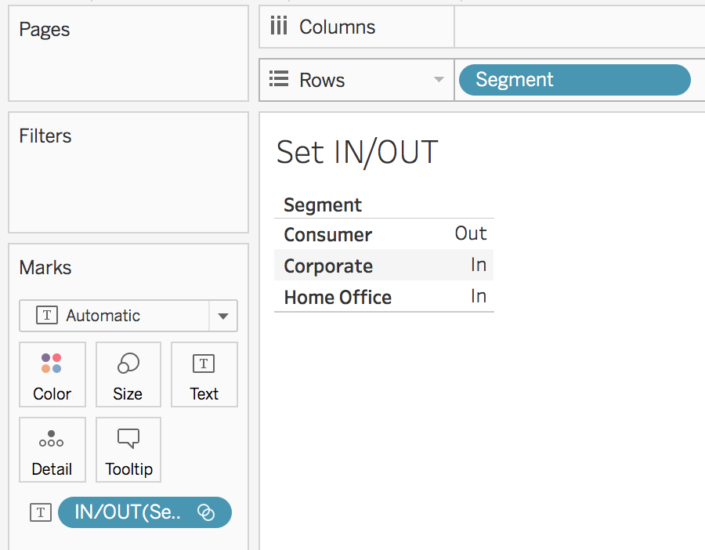
Actions
Met actions stel je de eindgebruiker in staat om te interacteren met je worksheet of dashboard. Met een simpele klik op een specifieke waarde binnen de ene grafiek filter je bijvoorbeeld de overige grafieken. Er bestaan vijf verschillende soorten actions in Tableau. Deze vind je door in de menubalk te navigeren naar Dashboard of Worksheet > Actions en te kiezen voor “Add action”. Je ziet dan de volgende opties:
- Filter: selecteer een waarde in de ene sheet en filter daarmee andere sheets
- Highlight: selecteer een waarde in de ene sheet en highlight deze in een andere sheet
- Go to URL: navigeer naar een URL op basis van de waarde die je selecteert
- Go to Sheet: navigeer naar een andere sheet op basis van de waarde die je selecteert
- Change Set Values: selecteer een waarde en vul op basis daarvan de betreffende set
Die laatste, ook wel “Set Actions” genoemd, is het onderwerp van deze blog. En nu we weten wat “sets” en “actions” zijn, kunnen we daar verder op inzoomen.
Set Actions
Een set verdeelt je data in twee groepen: IN en OUT. Een action zorgt ervoor dat een geselecteerde waarde in het ene object wordt gebruikt als input voor een ander object. Met set actions kan de eindgebruiker dynamisch bepalen welke waarden binnen (IN) en buiten (OUT) de set vallen.
Laten we dit eens toepassen op de set die we eerder gecreëerd hebben. Om een set action te maken, ga je naar Worksheet > Actions > Add Action > Change Set Values.
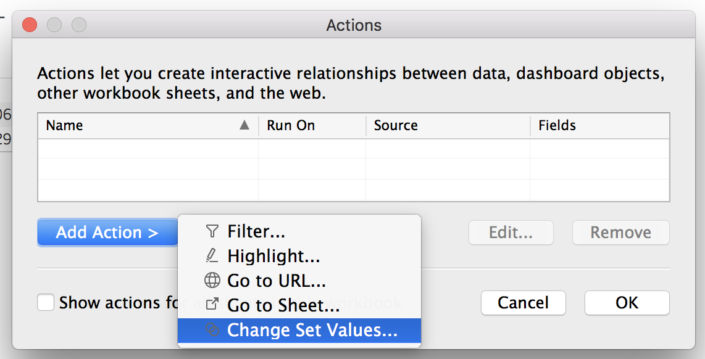
Er verschijnt een dialog box om de set action verder te configureren. Definieer daarin de volgende punten:
- Name: wat is de naam van de set action?
- Source Sheets: op welke sheet(s) of dashboard moet de action plaatsvinden?
- Run action on: hoe moet de action geactiveerd worden?
- Target Set: welke set moet veranderen en wat is de onderliggende data source van die set?
- Clearing the selection will: wat moet er gebeuren met de set als de selectie ongedaan wordt gemaakt?
- Keep set values: bewaar de waarden van de selectie totdat een andere selectie wordt gemaakt
- Add all values to set: plaats alle waarden in de set
- Remove all values from set: plaats alle waarden buiten de set
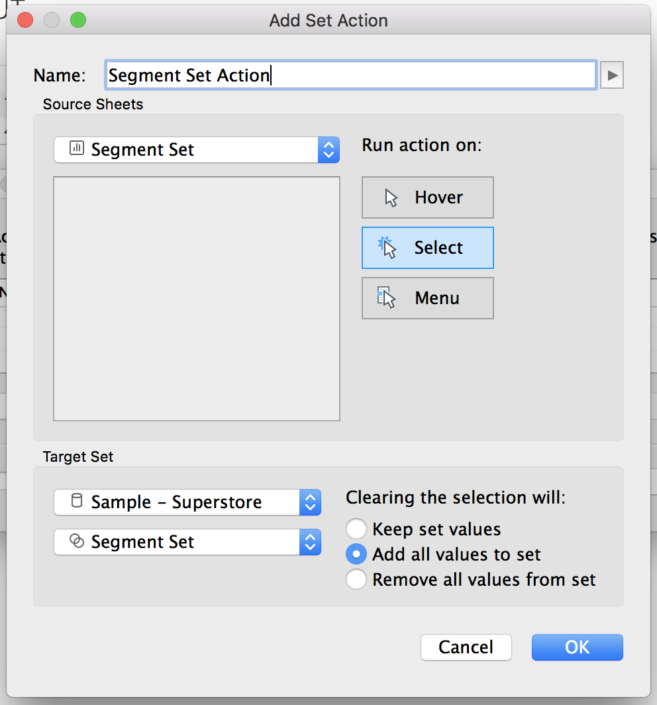
Als je tevreden bent met de settings, klik je op “OK” en de set action is klaar voor gebruik!
Bovenstaande set action “Segment Set Action” heb ik geactiveerd op de worksheet zoals te zien aan het begin van deze blog (“Segment” op de Rows shelf en de betreffende set op Text). In het gifje hieronder zie je hoe op die sheet de waarden “In” en “Out” veranderen afhankelijk van de regel die ik aanklik.
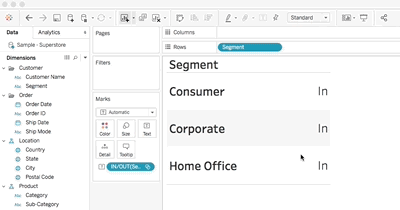
Als ik “Consumer” aanklik, komt deze regel op “In” te staan, deze valt nu binnen de set. De overige regels krijgen het kenmerk “Out” en vallen buiten de set. Meerdere waarden tegelijk selecteren doe je door Control of Command ingedrukt te houden terwijl je de gewenste waarden selecteert.
Om een set action te kunnen creëren, moet de dimensie waarop de betreffende set is gebaseerd aanwezig zijn in de source worksheet. Als dat niet het geval is, geeft Tableau aan dat er een veld mist.
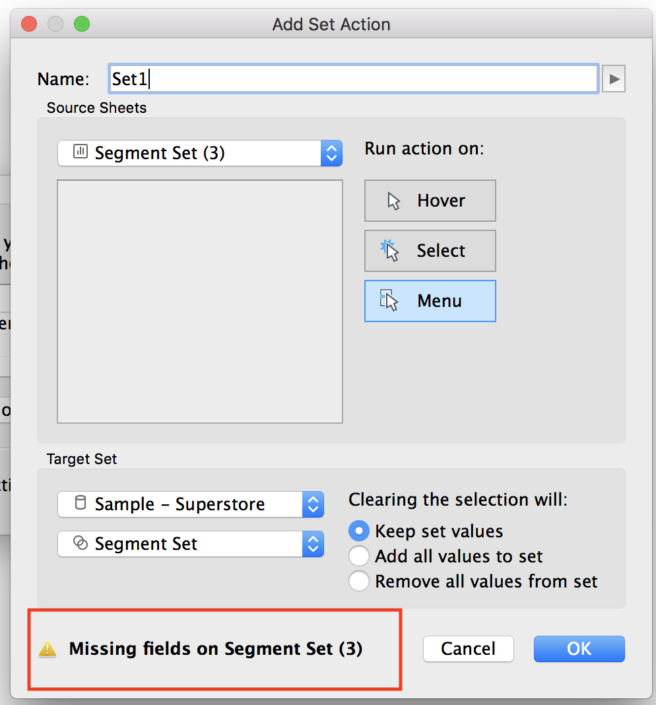
Als je een set eenmaal hebt gemaakt, kun je deze ook op andere worksheets gebruiken, zonder dat de betreffende dimensie daar aanwezig hoeft te zijn.
In de praktijk
We weten nu hoe je een set action maakt. Maar wanneer gebruik je deze feature? Zoals gezegd, er zijn veel verschillende use cases. Denk daarbij aan selective drill down, custom highlighting, part to other, part to part-vergelijkingen enz. Zodra je het concept onder de knie hebt, zijn de mogelijkheden eindeloos.
Iets dat met de komst van set actions ook eenvoudiger is geworden, is proportional brushing. Proportional brushing is een techniek waarmee je de omvang van een selectie visueel kunt weergeven ten opzichte van het totaal. Laten we dat eens uitproberen met de Superstore Sample-dataset
Stap 1: Creëer een set op basis van Region
Klik met je rechtermuisknop op “Region”, ga naar Create en kies Set. Selecteer willekeurig één of meerdere regio’s. Omdat we de set uiteindelijk dynamisch gaan vullen met een set action, maakt het voor nu niet uit welke regio’s je selecteert.
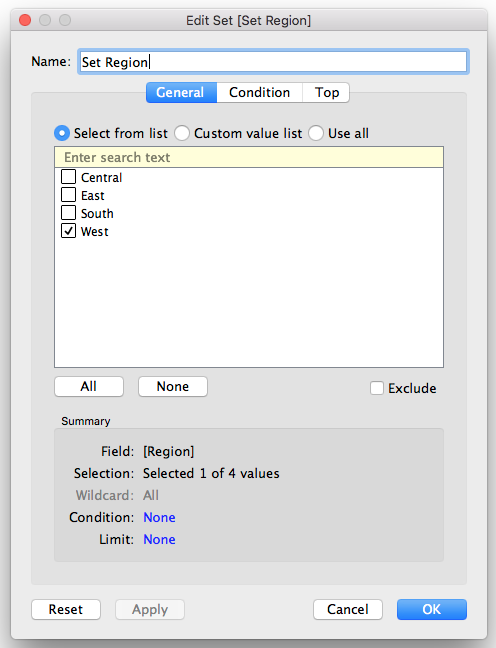
Stap 2 Bouw de benodigde worksheets
Sheet 1: Plaats Sales op Columns en Region op Rows. Sleep de set op Color. Sorteer de bars in descending volgorde.
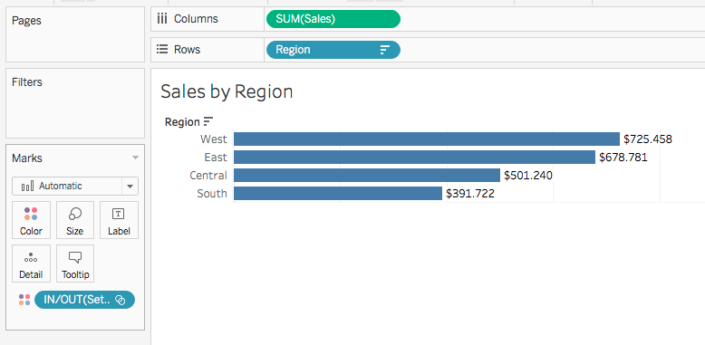
Sheet 2: Plaats Sales op Columns, Category en Sub-Category op Rows. Sleep de set op Color. Sorteer de bars in descending volgorde.
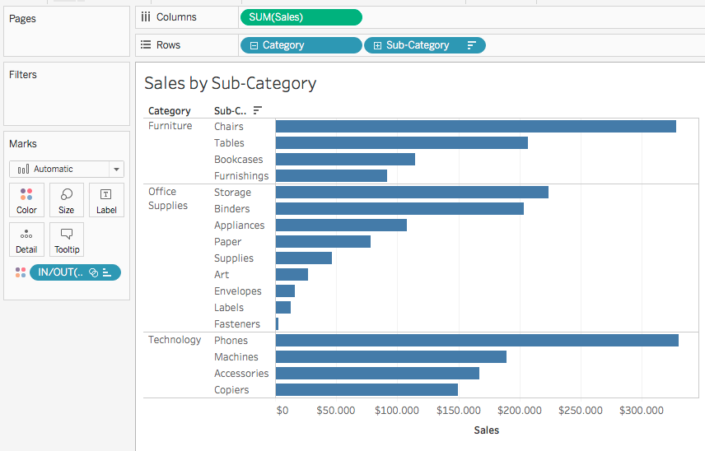
Sheet 3: Dubbelklik op Country en State zodat er een kaart wordt gegenereerd. Plaats de set in de filter box en sleep Sales op Color.
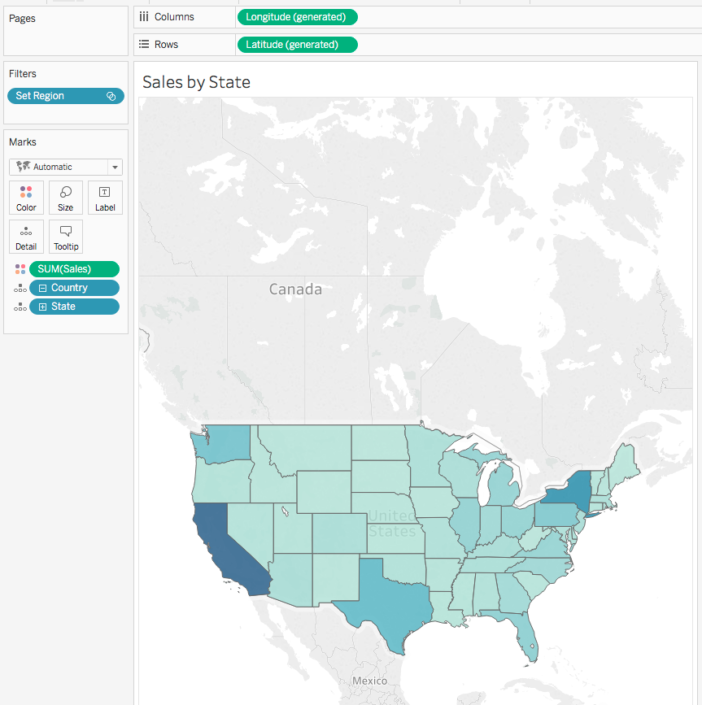
Stap 3: Bouw een dashboard met de drie sheets
Sleep de drie sheets in je dashboard.
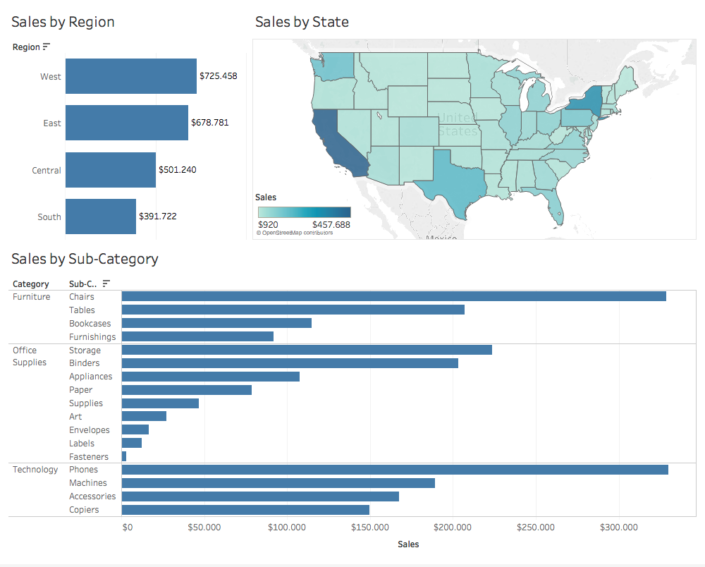
Stap 4: Maak de set action
Navigeer in de menubalk naar Dashboard > Actions. Klik op Add Action om een nieuwe action toe te voegen aan je dashboard. Kies voor de optie Change Set Values en configureer de action zoals hieronder te zien is.
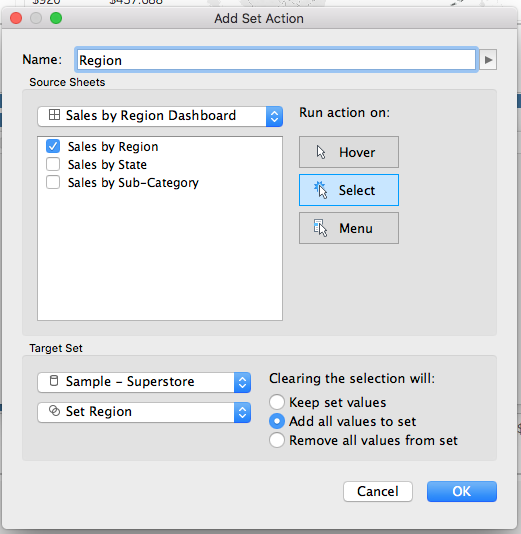
Stap 5: Klikken maar!
Zodra ik nu in de sheet “Sales by Region” een regio aanklik, plaats ik die betreffende regio in de set. Er gebeuren dan twee dingen op het dashboard:
- Op de kaart worden alleen die staten ingekleurd die in de betreffende regio vallen (ofwel IN de set).
- Op de sheet “Sales by Sub-category” worden de bars gedeeltelijk grijs gekleurd. Het deel van de bar dat blauw blijft, is het deel van de Sales dat gegenereerd wordt door de aangeklikte regio (ofwel, de regio die IN de set valt).
Op deze manier kun je in één oogopslag zien wat een regio bijdraagt aan het totaal. Uiteraard kun je ook meerdere regio’s tegelijk selecteren.

Set actions zijn dus een krachtige tool om je dashboard nog interactiever te maken. Met een simpele klik verandert de gebruiker de samenstelling van een set, zonder gebruik te maken van filters of parameters.
Nieuwsgierig geworden naar meer? In deze blog op de Tableau-website worden nog eens acht praktijkvoorbeelden uitgewerkt. Houd ook onze website in de gaten voor meer interessante tips & tricks en events.
I hope this blog I shared can be useful for you! If you have any more questions don’t hesitate to contact us.
In need of further explanations and help? Join our workshops and trainings or hire a consultant!
Header image from: tableau.com. Screenshots from author.

