We lopen allemaal wel eens tegen simpele problemen aan. De data die gekoppeld is ziet er niet zo uit als verwacht, terwijl alle stappen wel zijn doorlopen. De weergave die je voor ogen had verschijnt niet of soms loop je gewoon vast, zelfs na uren zoeken op internet naar een oplossing. Wat dan? Elke blog licht ik hier een probleem toe waar ik (of collega’s in mijn omgeving) tegen aan ben gelopen, maar ook een oplossing voor heb gevonden. Sharing is caring! Vandaag: het publiceren van je werk in Tableau Desktop.
Er zijn verschillende manieren om je werk te delen met anderen. Als je iets maakt en niemand ziet het, bestaat het dan wel? Wanneer je dashboard gemaakt is met publieke data, of je vind het prima dat de hele wereld jouw werk kan zien, dan publiceer je je werk in Tableau Public. In veel gevallen is dat niet zo, en publiceer je het naar de server. Ik leg eerst het gebruik van Tableau Server uit, en ik eindig met het gebruik van Tableau Public.
Publiceren naar Tableau Server
De eerste manier om je werk te publiceren is naar de Tableau Server, een veilige online omgeving. Ik ga er vanuit dat je een adres hebt naar de server, deze ziet er uit als een adres naar een website. In dit geval verwijst deze naar de server. Om je workbook te publiceren ga je naar ‘Server’ en kies je vervolgens voor ‘Publish Workbook..’. De eerste keer zal hij om je inlog gegevens vragen, deze vul je in. Er zal een scherm verschijnen, hier kun je een aantal opties instellen:
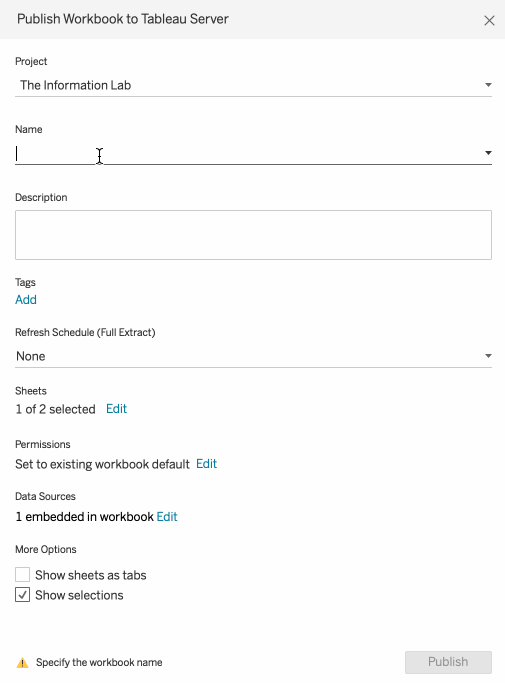
Je kunt er voor kiezen om al je sheets en dashboards te publiceren, of om alleen dat ene specifieke dashboard te publiceren. In dit scherm kun je er ook voor kiezen een beschrijving toe te voegen. Daarnaast kun je tags toevoegen, dit zorgt voor de vindbaarheid van de workbooks op de server. Door jou of wanneer je toegang geeft, ook door je collega’s. Misschien is je workbook nu goed vindbaar, maar met het oog op de toekomst kan het fijn zijn vanaf het begin af aan een logische structuur aan te brengen in je werk.
Wanneer je op ‘Publish’ drukt, zal het Workbook gepubliceerd worden, dit kan even duren. Vervolgens wordt de webpagina van de server geopend en zie je daar het volgende scherm, met daar uiteraard jouw eigen titel:

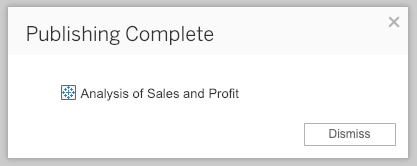
Tableau Server omgeving
In de online Server omgeving zijn er verschillende dingen in te stellen, een aantal hiervan zie je in het gifje hieronder. Hier kun je een alert instellen, dit kan alleen op een numerieke as of diagram. Ook kun je je abonneren op het Workbook, dit doe je onder het kopje Subscribe. Wanneer je het Workbook wil delen, maak je gebruik van Share. Je kan hier een directe link naar het Workbook delen, of het Workbook embedden, bijvoorbeeld wanneer je deze op een website wil tonen. Daarnaast kun je hier het Workbook downloaden, dit kan het hele Workbook zijn of alleen een statische afbeelding, een PDF. Ook kun je comments achterlaten en mensen taggen, handig wanneer je samenwerkt.
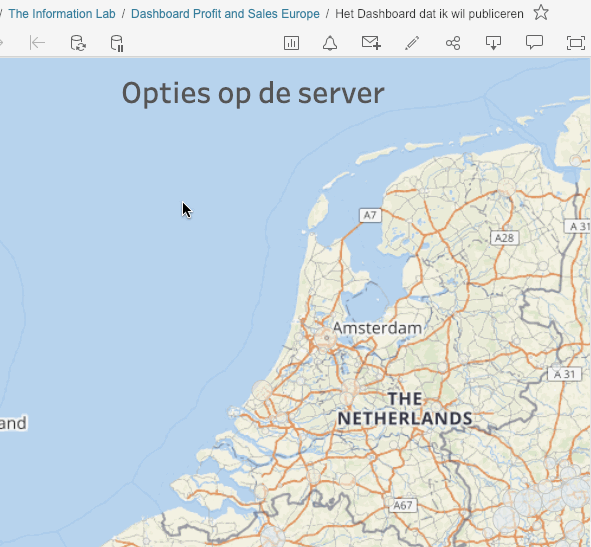
Daarnaast kun je het Workbook ook editten, en samen het Workbook bewerken. Onderstaande afbeelding is een voorbeeld van hoe dit er uit ziet. De Web editor is gelimiteerd ten opzichte van Tableau Desktop. Meer over de verschillen kun je hier lezen.
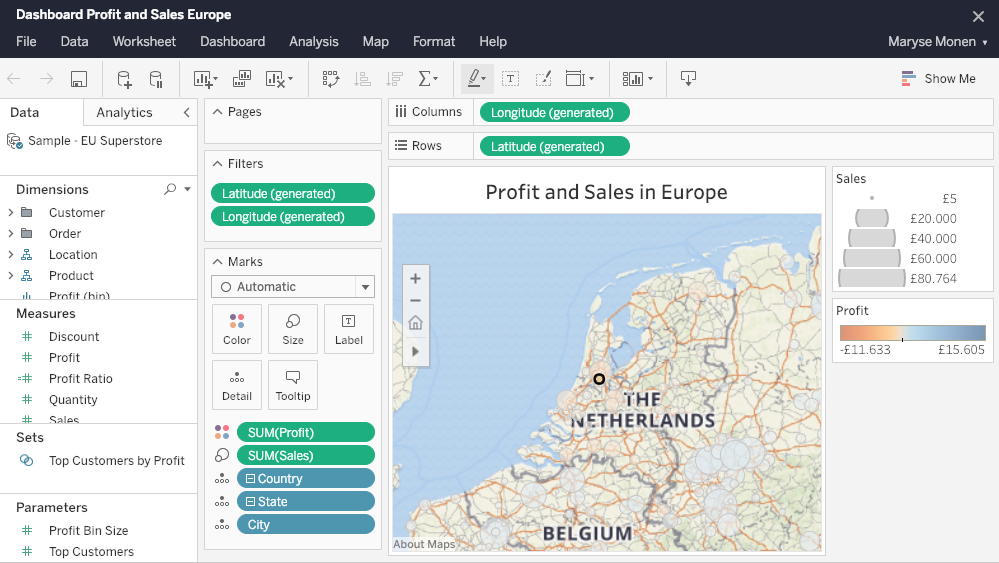
En wanneer het niet lukt?
‘An error occurred’, grote kans dat je deze melding krijgt wanneer het niet lukt om je workbook te publiceren naar de server. Wat nu? Wat er vaak moet gebeuren is dat er een extract gemaakt moet worden van de data source. Dit doe je op de volgende manier; je kiest voor ‘Data’ en vervolgens voor je data source, in dit geval ‘Sample – Eu Superstore’. Kies dan voor ‘Extract Data…’

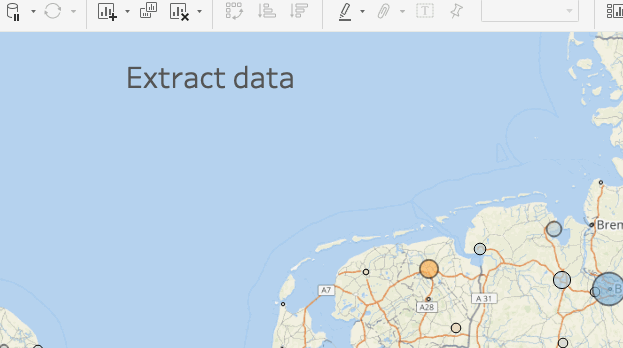

Vervolgens krijg je onderstaand scherm te zien, en kies voor Extract. Nu kun je het Workbook naar de Server publiceren.
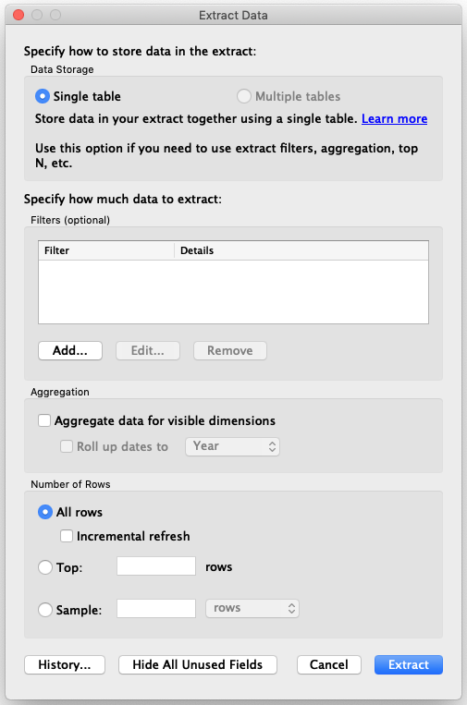
Tableau Public
Eigenlijk gaat het publiceren naar Tableau Public op dezelfde manier, het verschil is dat je nu het werk publiceert naar Tableau Public en het op het internet staat, voor iedereen benaderbaar. Er is wel een optie om je werk op privé te zetten, dan is dit alleen voor jou zichtbaar. Ook voor Tableau Public heb je een account nodig, deze kun je zelf aanmaken.
Vervolgens gaat het publiceren nagenoeg het zelfde. Je kiest weer voor server, Tableau Public, Save to Tableau Public. Je krijgt nu een scherm te zien, je kan hier inloggen met je eigen account gegevens.
De data wordt verstuurd naar de server, vervolgens wordt er weer een browservenster geopend met daarin het gepubliceerde werkboek.
Personaliseren van je werk
Ook hier heb je weer de keuze om een aantal aanpassingen te doen.

“Tweak the viz title, give it a brief description, call out those who inspired it, and/or add a link to where it will be embedded. You can even customize the toolbar!”
Wanneer je hier op klikt, kan je de titel aanpassen, een Permalink naar je website, je kan de inspiratie vermelden mocht je inspiratie opgedaan hebben bij een andere ‘Viz’ op Tableau Public. Daarnaast kun je een beschrijving geven. Hoe beter de beschrijving, hoe eerder jouw visualisatie gevonden wordt in de Tableau Public database.
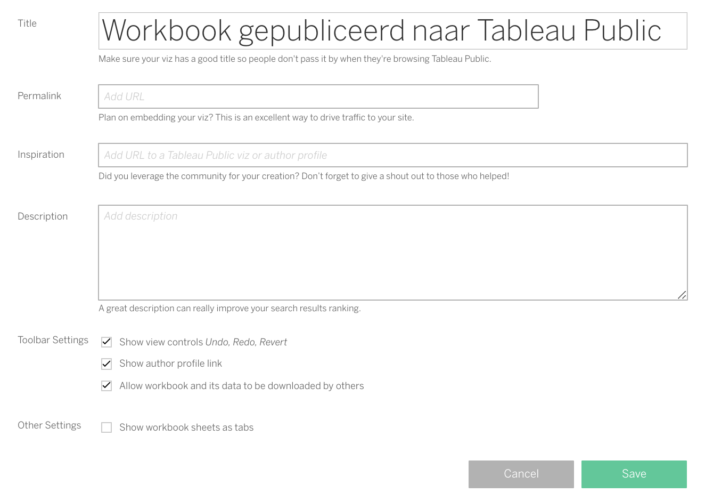
Goed voorbeeld doet volgen
De toolbar settings kunnen aangepast worden. Hier kan je onder andere aangeven of het Workbook en de data gedownload mag worden door anderen. Het downloaden van een Workbook van een ander kan een hele goede oefening zijn om je Tableau skills te oefenen. Dit doe je door rechtsonder op het hier grijs gekleurde symbooltje te klikken:
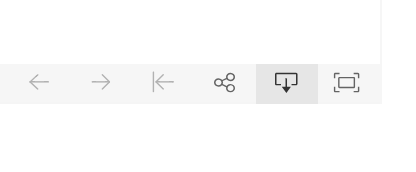
Je kiest een voorbeeld welke jou aanspreekt, en deze kun je namaken. Vermeld dan wel altijd de credits, wel zo aardig 🙂 Hopelijk heb je wat aan mijn tip en kun je zelf aan de slag met het publiceren van je werk, wellicht staat je werk binnenkort in de Tableau Public Gallery.
Natuurlijk hoop ik dat je iets hebt aan deze blog! Laat weten wat je vindt en vergeet me niet te volgen op Twitter (@MaryseMonen) en Tableau Public, dan volg ik je terug. Meer uitleg of hulp nodig? Neem deel aan onze workshops en trainingen of huur onze consultants in. Tot de volgende keer!

