Dat ruwe data doorgaans opgeschoond moet worden voordat je met analyseren kunt beginnen is vast geen nieuws voor je als je geregeld met Alteryx werkt. Dat je diezelfde data kunt opschonen met verschillende tools als ‘Sort’, ‘Filter’ en ‘Data Cleansing’ wist je natuurlijk ook al. Maar wist je ook dat je sommige simpele aanpassingen heel eenvoudig direct vanuit je results window kunt doorvoeren? In dit blog leg ik je uit hoe je dit kunt doen.
Wat kun je veranderen vanuit de results window?
Zoals gezegd kun je vanuit je results window je dataset direct bewerken. Bewerkingen die je kunt maken zijn vergelijkbaar met de functionaliteit van ‘Sort’, ‘Filter’ en ‘Data Cleansing’.
Sort
Het is mogelijk je data te sorteren aan de hand van een geselecteerde kolom. De functionaliteit is dezelfde als die beschikbaar is via de ‘sort tool’. Je hebt drie keuzes qua sortering:
- Oplopend sorteren
- Aflopend sorteren
- Niet sorteren
Op- en aflopend sorteren spreken voor zich, de optie ‘niet sorteren’ kun je gebruiken om een eerder gekozen optie ongedaan te maken. Wanneer je op meerdere kolommen wilt sorteren is het belangrijk na te denken over de volgorde waarin je de sortering uitvoert. Hieronder kun je zien dat wanneer je de volgorde van sorteerstappen omdraait de resultaten ook anders zijn.
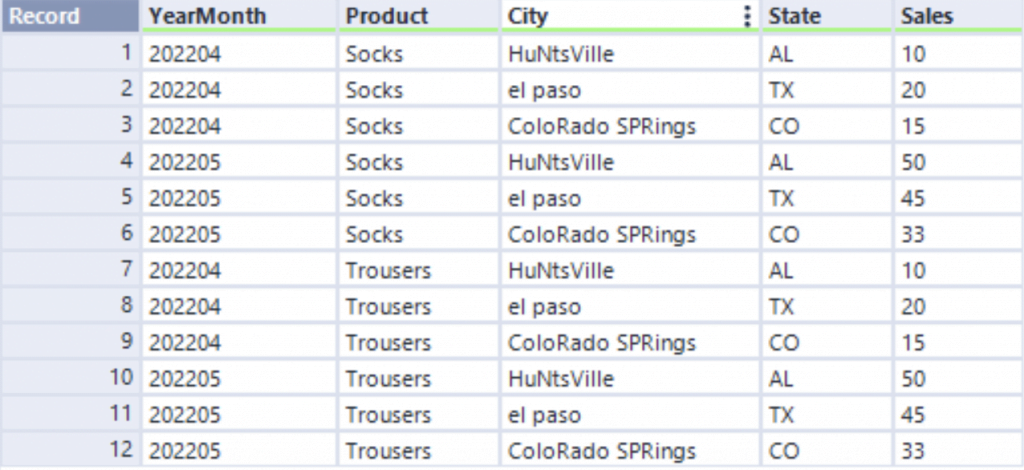
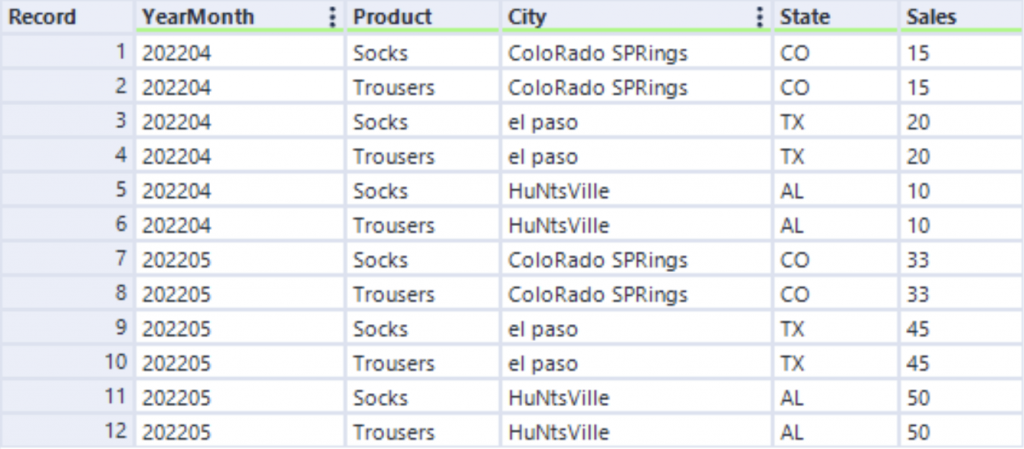
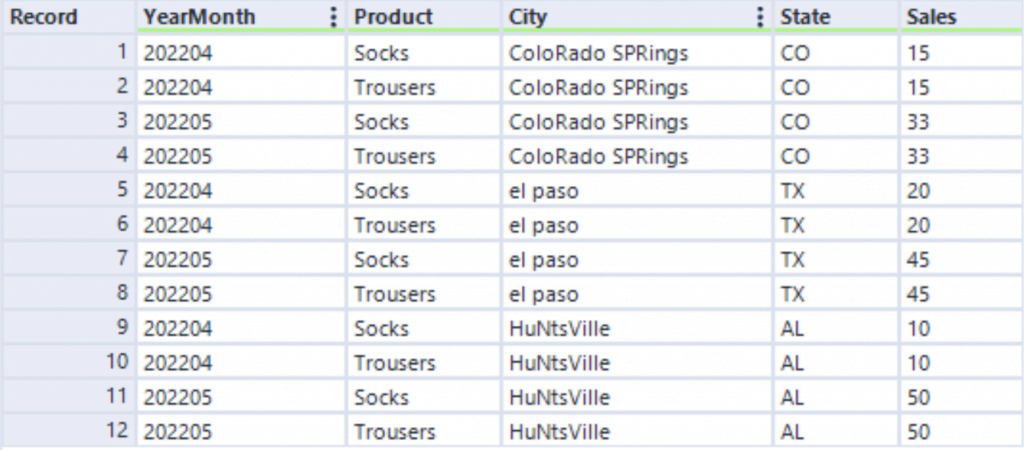
Filter
Ook kun je ervoor kiezen om je data vanuit de results window te filteren. De filter functionaliteit die je hier kunt gebruiken is vrij basic. Alleen waarden die aan een door jou gekozen conditie voldoen worden behouden. Beschikbare operators om de conditie op te bouwen worden dynamisch aangepast aan de hand van het data type van de kolom.
Data cleansing
De data cleansing optie biedt de meeste mogelijkheden qua opschonen van data. Wat je hier terug kunt vinden is erg vergelijkbaar met de data cleansing tool. Zo kun je null data vervangen, ongewilde characters verwijderen en kapitalen van tekst aanpassen. Ook hier zul je zien dat de opties automatisch aangepast worden aan de hand van het data type van de kolom.
Hoe maak je de veranderingen?
Om een bewerking te selecteren klik je op de ellipsis van een kolom. Vervolgens kies je de optie die je wilt gebruiken en stel je deze in. Vervolgens zul je de resultaten direct in je results window terugzien. Nu kun je er nu voor kiezen om de aanpassing definitief te maken en een bijbehorende tool aan je canvas toe te voegen. Dit doe je door op het groene vinkje te drukken. Je kunt echter ook eerst meerdere aanpassingen maken en vervolgens op het groene vinkje drukken, dan zullen er ook meerder tools aan je canvas worden toegevoegd. Hieronder kun je een schermopname zien waarin ik enkele aanpassingen maak en vervolgens toevoeg aan het canvas.
Tot slot
Zoals je hebt kunnen lezen en zien is bewerken van je dataset vanuit je results window erg gemakkelijk en snel. Om deze reden gebruik ik het daarom ook geregeld om snel data aan te passen wanneer ik een nieuwe workflow aan het maken ben.
Heb je meer hulp of uitleg nodig? Aarzel dan niet om contact met ons op te nemen voor onze workshops en trainingen of huur een consultant in.
Wil je nog meer leren over Alteryx of The Information Lab, check dan ons blog of onze website.
Wanneer je deze blog in het Engels leest is deze automatisch vertaald vanuit het Nederlands.

