Hoe mooi zou het zijn als je je Tableau-dashboard geheel kunt opmaken in de kleuren van jouw huisstijl? Met een custom kleurenpalet kan dat! Het geeft je dashboard direct een professionele uitstraling en het creëert eenheid tussen verschillende visualisaties. Volg onderstaand stappenplan en customize je dashboards in een handomdraai.
Stap 1
Bepaal het type kleurenpalet dat je wilt instellen. Tableau biedt drie opties:
- Een “regular” kleurenpalet, met name geschikt voor categorische data, waarbij je elke categorie een onderscheidende kleur wilt geven.
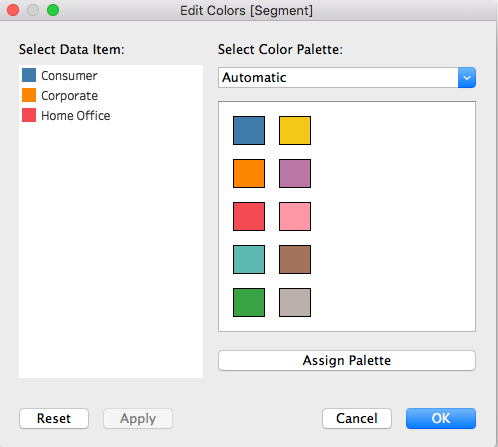
- Een “sequential” kleurenpalet, te gebruiken voor numerieke data, waarbij de intensiteit van de kleur de hoogte van de waarde aangeeft.
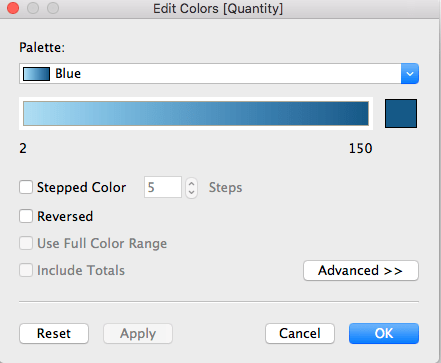
- Een “diverging” kleurenpalet, waarbij de ene kleur langzaam overloopt in de andere kleur, is vooral geschikt om het verschil tussen negatieve en positieve waarden te benadrukken.
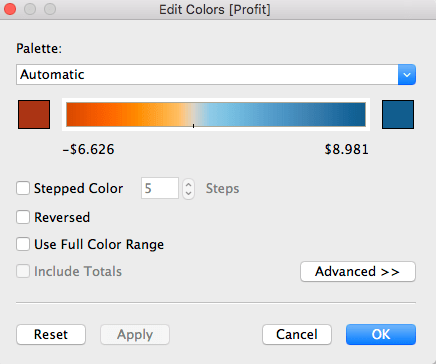
Stap 2
Verzamel de HEX-codes van de kleuren die je wilt opnemen in je kleurenpalet, bijvoorbeeld de kleuren van je huisstijl. Als je de codes niet weet, gebruik dan een van de vele gratis color pickers die op het web te vinden zijn. Tableau laat je vrij in het aantal kleuren dat je wilt toevoegen, maar voor een sequential kleurenpalet heb je tenminste twee gradaties van de betreffende kleur nodig.
Stap 3
Ga naar “My Tableau Repository” en open “Preferences.tps” in een text editor. Als je nog nooit een kleurenpalet hebt toegevoegd, ziet het Preferences-bestand er zo uit:
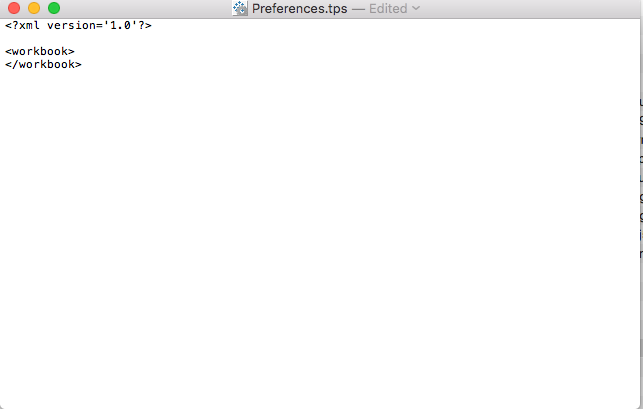
Stap 4
Type tussen de workbook-tags een stukje code, zoals te zien op onderstaande screenshot.
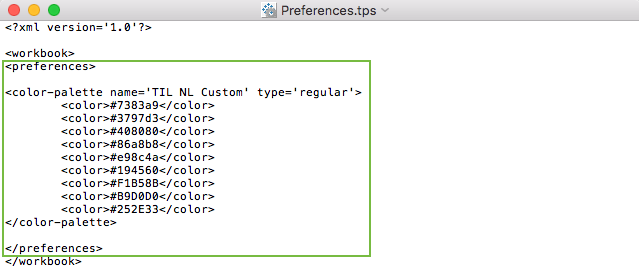
- Start met de tag <preferences>.
- Specificeer de naam en het type van je kleurenpalet <color-palette name=’Naam Kleurenpalet’ type=’Type palet’>. Het type verwijst naar de opties benoemd onder stap 1. Voor regular gebruik je type “regular”, voor sequential “ordered-sequential” en voor diverging “ordered-diverging”.
- Voeg de verschillende kleurcodes onder elkaar in met de volgende syntax: <color>Hex-code</color>. Houd er bij sequential en diverging rekening mee dat de volgorde van de codes bepaalt hoe het kleurverloop in Tableau verschijnt.
- Sluit je kleurenpalet af met </color-palette>.
- Eindig met </preferences>.
Stap 5
Sla het gewijzigde Preference.tps op en herstart Tableau. Je custom kleurenpalet is nu klaar voor gebruik. Afhankelijk van het type palet, sleep je een dimension of measure naar “Color” op de marks card. Klik met je rechtermuisknop op de color-card en kies “Edit Colors”. Je custom kleurenpalet verschijnt nu in het dropdown-menu onder “Select Color Palette”. Selecteer je eigen palet, kies “Assign Palette” en klik op “OK”.
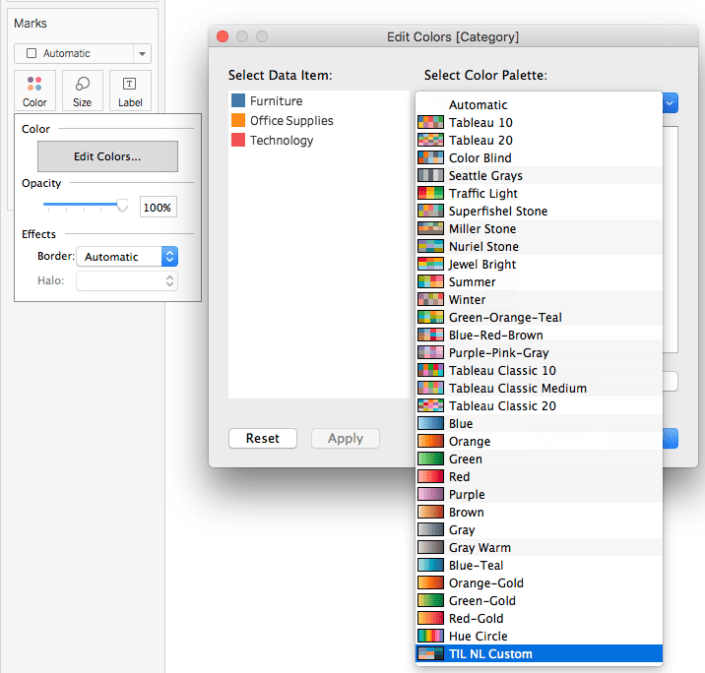
Selecteer je eigen palet, kies “Assign Palette” en klik op “OK”.
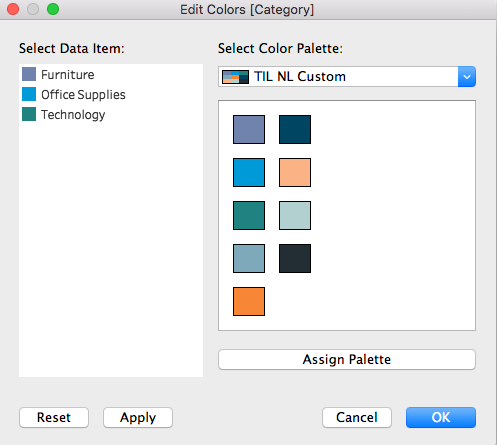
Op zoek naar meer handige tips en tricks? Bekijk onze andere blogs of kom langs tijdens een van onze events.

